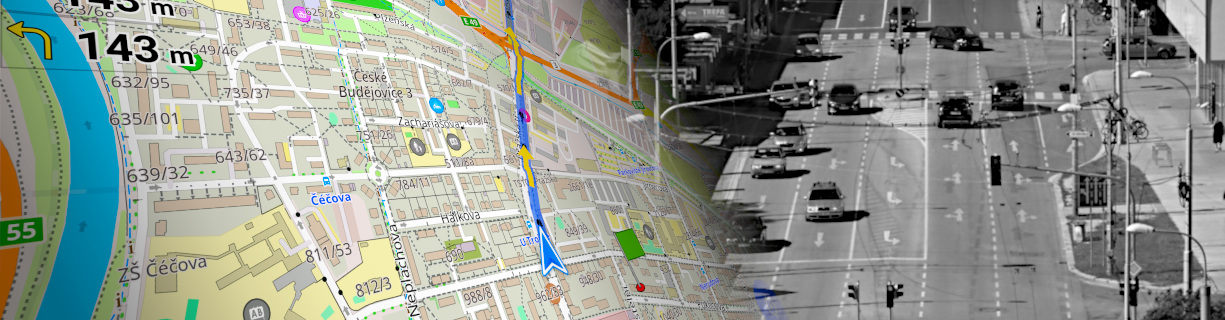Offline mapy – instalace a aktualizace

V navigaci OsmAnd si můžete vytvářet vlastní offline mapy a nebo používat ty před-připravené týmem OsmAnd. Tyto připravené mapy jsou vytvářené stejným způsobem, jen nejsou „včerejší“, obvykle jsou ale novější než několik měsíců, což je pro běžné potřeby dostačující. Hlavně jsou ale již připravené a stažení se provádí přímo z aplikace, což usnadňuje jejich instalaci, případně aktualizaci. Dnes si ukážeme právě práci s těmito před-připravenými mapami.
Skladba dat
Offline data se skládají z hlasových dat (TTS), hlasových dat (media), mapových podkladů vektorových (obsahují také Wiki POI), mapových podkladů (dlaždic), bodů zájmu POI a GPX tras. Nás budou dnes hlavně zajímat vektorové mapy, u kterých si ukážeme instalaci, aktualizaci, zálohu s obnovou a mazání.
Instalace nových offline dat
Po instalaci programu nejsou v navigaci instalované žádné offline mapy. Takový stav sice může někomu vyhovovat, protože používá pouze mapy online, ale jedna z výhod OsmAnd je právě možnost použití offline map společně s offline navigací, tak není důvod proč je tam nemít. Jak je tedy do přístroje dostat?
Přejdeme na stránku stahování Menu -> Nastavení -> Offline data -> Stáhnout. Myslím, že není třeba připomínat, že je přitom nutné být online a také doporučuji, připojovat se na stahování pomocí WIFI, jelikož objemy dat map jsou řádově desítky až stovky MB. Po prvním spuštění OsmAnd sám může na absenci offline map upozornit a doporučit stažení, jako je to vidět na prvním obrázku. Na stránce stahování se objeví seznam všech offline dat tříděný do kategorií jako na druhém obrázku.


Ještě nejdřív, než budeme pokračovat v krasojízdě, ale odskočím k detailnějšímu vysvětlení, jak se v seznamu orientovat. Kromě hlasových dat, které nás v tuto chvíli nezajímají, je v seznamu, pro každou zemi, obvykle vidět několik druhů offline dat a tak je možné si stáhnout pro danou zemi třeba jen POI, nebo zde mohou být další offline mapové podklady různého stáří. Lze zde najít také mapy mající v názvu openmaps. Mají menší objem, než mají mapy z OSM, a jejich typické použití je pro průjezdové státy. Jedete-li třeba do Chorvatska, stáhnete si openmaps mapy Rakouska a Slovinska, pro Chorvatsko si pak stáhnete plnou OSM mapu. Průjezdové mapy pak budou vidět s menšími detaily, pouze s hlavními silnicemi, ale soubory budou malé a nebudou tak zabírat zbytečný prostor na kartě.
Je třeba se tedy v seznamu hlavně orientovat podle data a pak z popisu, neboli názvu mapy. Pokud chceme „all in one“ řešení, včetně všech detailů, budeme vybírat název, kde budou všechny indexy – mapy, adresy, doprava a POI, a zároveň nebude obsahovat slovo openmaps. Zpravidla to bude logicky mapa s největší velikostí.
Takže zpět k instalaci. Nyní lze přejít rovnou do vybrané kategorie, ale lepší bude vyfiltrujeme-li si pohled zadáním nějakého klíčového slova. Já zadám czech pro česká data. Po zaškrtnutí vybrané mapy, v tomto případě nejspíše té prostřední, a po odsouhlasení dialogu, se začne samotné stahování.


Po stažení se data automaticky rozbalí a je hotovo, tím je instalace mapy dokončena.


Po instalaci mapy jsou všechny instalované podklady vidět na stránce offline dat Menu -> Nastavení -> Offline data. Po novém načtení této stránky by měly být všechny mapové podklady zelené, toto barevné značení znamená, že mapy jsou v pořádku, ale o tom později v odstavci o záloze a obnově.
Mapa světa
Doporučuji, pokud je to možné, nainstalovat World Basemap. Tato mapa není příliš detailní a je zobrazována až od zvětšení 7 a nižší, ale zato je pro celý svět, a slouží tak třeba k rychlé orientaci při přesouvání na velké vzdálenosti. Její velikost je jen 3,5MB , proto nezabere na zařízení příliš prostoru.


- Od verze 1.6 je základní mapa mnohem detailnější a její velikost je cca 133MB. Mapa nyní vypadá takto:

Stahování mapy z PC
Mapy není vždy nutné stahovat z přístroje. I když proč se ochuzovat o takovou výhodu, že? Jistě ale existují důvody proč stahovat z PC, třeba to můžou být rychlostní omezení připojení, nebo FUP limity operátorů, ale i třeba řešení chyb v mapách stahovaných přímo z programu. Mapy je tak možné stáhnout přímo z prohlížeče, a do přístroje nakopírovat až pak, třeba přes kabel. Mapy pro stažení z počítače jsou k dispozici na této stránce. Staženou mapu, v případě, že je zabalena v zipu rozbalte, a pak soubor s koncovkou OBF nakopírujte do umístění, které je nastaveno v Menu -> Nastavení -> Obecné -> Adresář pro data, Nejčastěji to bude adresář osmand na SD kartě.

Aktualizace offline dat
Mapy je užitečné po nějaké době aktualizovat. Jak jsou stará offline data navigace zjistíme v Menu -> Nastavení -> Offline data po rozklepnutí názvu mapových dat v sekci Mapová data (vektorová). V popisu mapy jsou vidět všechny indexy, které mapa obsahuje a také datum kdy byla mapa vytvořena, jako je to vidět na obrázku.

Pokud existuje po klepnutí na tlačítko Stáhnout novější verze, je možné aktualizovat. Nejdříve ale můžeme provést zálohu mapy, kdyby se náhodou stalo, že nová mapa nebude v pořádku, je možné pak snadno starší verzi vrátit zpět obnovou ze zálohy. Pokud chcete nyní provést zálohu, přeskočte na odstavec Záloha a obnova offline dat a pak se vraťte zpět sem.
Aktualizaci si předvedeme na Wiki POI, pro jakékoli jiné mapy bude postup shodný, protože Wiki POI a mapy se chovají stejně. Po zobrazení všech dat Menu -> Nastavení -> Offline data -> Stáhnout si vyfiltrujeme pouze aktualizace, jak to vidíte na prvním obrázku. Skvělé je, že takto filtrovaná data je v případě potřeby možné dále filtrovat zapisováním textu do pole vyhledat. Když otevřu Wiki a Evropu, bude to vypadat jako na druhém obrázku. Zde je vidět další barevné značení, to je jiné než v seznamu instalovaných map. Tady modrá barva názvu dat znamená, že existuje novější mapa. Instalovaná mapa je v tomto případě z 9.1., a jak je vidět, je k dispozici nová z 10.1. Modrá barva ale funguje jedině, že offline data nebyla zálohovaná, jinak jsou zobrazovaná normálním bílým písmem.


Po ťuknutí na zašrtávátko vlevo od dat se zobrazí informace o aktualizaci, přičemž po potvrzení se na obrazovce dole objeví tlačítko stáhnout. Po stisknutí tohoto tlačítka se pak ukáže ještě informace o velikosti stahovaných souborů.


Po potvrzení začne samotné stahování a následně automatické rozbalení.


Na posledním obrázku je vidět finální stav, který můžete porovnat s tím před aktualizací. Zelená barva názvu dat znamená, že neexistuje aktualizace a mapa či Wiki POI jsou aktuální. Z obrázku je patrné, že mě čeká ještě aktualizace dalších map.

Záloha a obnova offline dat
Jak jsem psal výše, v seznamu instalovaných offline dat jsou mapové podklady zobrazeny jako zelené, pokud jsou v pořádku. Jestliže je mapový podklad zobrazen normálním bílým písmem, v pořádku není a program jí vůbec nezobrazí. Výjimečně se to stane, že nově stažená před-připravená mapa není funkční (stalo se mi to jednou i po opětovném stažení u mapy Rakouska). To potom nezbývá než nahrát mapu ze zálohy, nebo si vygenerovat mapu svou, což je ale časově dost náročné, nebo stáhnout data ze stránky přes PC, data na uvedené stránce totiž nemusí být (pro mě překvapivě) stejná, jako ta nabízená v zařízení.
Je proto lepší si vždy mapu před aktualizací zálohovat a po úspěšné aktualizaci zálohu smazat. Záloha se neprovádí klasickým kopírováním, které byste očekávali, ale v tomto případě přesunutím. Myslím si, že tato volba byla zvolena z důvodu úspory času a místa. Záloha tak má jednu drobnou nevýhodu. V seznamu offline dat přestane být vidět modrá nebo zelená barva zálohované (odsunuté) mapy a je zobrazena pouze normálním bílým písmem. Jak jsem psal je to jen drobná nevýhoda, jelikož pokud chceme mapu aktualizovat a víme, že mapa má aktualizaci není potřeba dodatečného barevného zobrazení. Přesto by asi bylo lepší kdyby se barvy vztahovaly i na zálohovaná data, byl by tak stav konzistentní. Zálohovaná data nejsou též zobrazovány na mapě, to jen potvrzuje, že se nejedná o standardní zálohu, ale spíše o zálohu před nahráním nových dat při aktualizaci.
Záloha
V seznamu instalovaných offline dat stiskněte Menu -> Zálohovat… jako na prvním obrázku. Pak se teprve objeví možnost vybrat data k záloze. Vybírám tedy dvě mapy a jeden soubor s POI.


Po odsouhlasení se vytvoří záloha. Jak je vidět na druhém obrázku, záložní kategorie jsou zobrazeny kurzívou.


Na dalším obrázku je vidět fyzické umístění záloh a na pravém rozbalené kategorie záloh z kterých je patrné, že u zálohovaných dat není prováděna kontrola na konzistenci dat a tak se mapové podklady neobarvují zeleně i když jsou v pořádku.


Obnova
Obnovu provedeme analogicky k záloze, jen v seznamu instalovaných offline dat vybereme Menu -> Obnovit… Zobrazí se zase seznam záloh k označení těch, které chceme obnovit, jak je vidět na levém obrázku. Po potvrzení se soubory přesunou ze záloh zpět do aktivních offline dat a jsou tak zase k dispozici v pohledu map.


Mazání offline dat * Pokud jste četli předchozí odstavec budete umět i data mazat. Ale jen pro úplnost popíši i mazání. V seznamu instalovaných offline dat stiskněte Menu -> Smazat…, tím se otevře výběr dat ke smazání a po výběru a potvrzení dojde k jejich smazání. Vše je vidět na obrázcích níže.


Závěr
Na závěr je třeba podotknout, že akce zálohy, obnovy a mazání na stránce Menu -> Nastavení -> Offline data lze provést i přes kontextové menu při delším podržení prstu na jednotlivé mapě. Samozřejmě ale tato akce je provedena pouze na tuto jednu vybranou mapu.
Program OsmAnd nyní prožívá trochu bouřlivý vývoj co se týká vzhledu. Kategorie ve stránce stahování jsou zcela nové a tak se mohou některé pohledy ve vaší verzi trochu lišit, ale styl práce s offline daty se nijak nezměnil.
Posted in Návody on led 18, 2012.
Štítky: body zájmu , OSM , POI , offline mapy , aktualizace , GPX