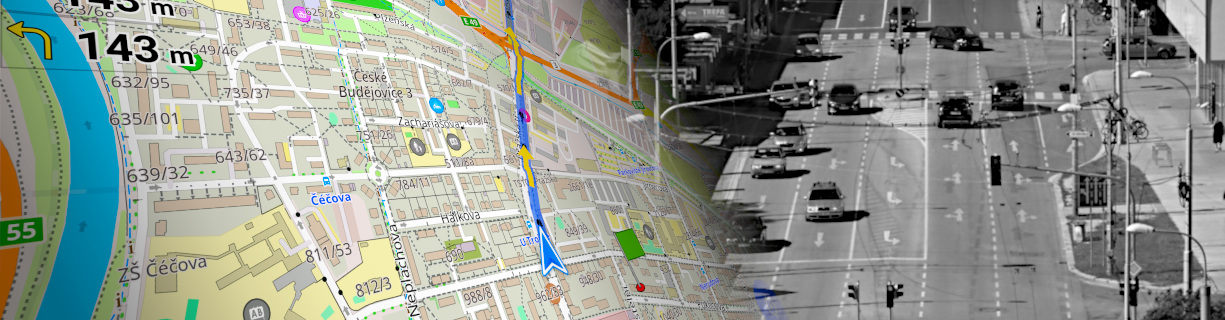První spuštění OsmAnd

Tento článek je určen hlavně začátečníkům, nejlépe těm, kteří drží OsmAnd v ruce poprvé. Jsem si vědom, že začátečník, zvláště pokud třeba chybně zapne hned všechny moduly, aby o „něco nepřišel“, se pak v nabídkách těžko orientuje, a nemusí tak najít ani základní nastavení navigace z bodu do bodu. Pokusím se tedy pomocí tohoto článku provést nového uživatele počátečními úskalími s nastavením programu a pomoci s prvním spuštěním navigování do cíle a to několika způsoby. Návod byl aktualizován pro OsmAnd verzi 3.4
Instalace OsmAnd
Instalace programu na mobilní zařízení je případně popsána na stránce Instalace. Je jedno zda nainstalujete free verzi nebo pluskovou, v tom co popisuji dále se nijak návod lišit nebude.
První spuštění aplikace
Po prvním spuštění stiskněte tlačítko Začít.
Následně budete upozorněni na chybějící mapové podklady. Toto upozornění je možné přeskočit a instalovat/stahovat dodatečně. Takže v úvodu přeskočte, jelikož mohou být nabízeny zbytečně malé oblasti ke stažení a my se vrhneme na jejich instalaci standardním postupem.
Základní nastavení
Dále popisované tlačítko Menu se nachází na základní obrazovce mapy dole vlevo. Jedná se o tzv. „hamburger menu“, tři vodorovné čáry nad sebou. Pokud na mapě (při navigaci) žádné tlačítko není, stačí se dotknout mapy a hned se zobrazí.
Adresář pro data
Pokud máte fyzickou SD kartu a chcete přesunout úložiště dat na ní, pokračujte ve čtení, ostatní mohou tento odstavec přeskočit.
Volba se nastavuje v Menu – Nastavení – Všeobecná nastavení – Adresář pro data. Jako výchozí může být /storage/sdcard0, /storage/emulated/0/Android nebo podobná cesta. Mění se pomocí ikony tužky. Je zde několik přednastavených hodnot úložišť dle konkrétního zařízení. Poslední volba Ručně zadané … je pro zadání vlastní cesty. Tu zde nelze vybírat a je nutné jí zapsat ručně, proto si cestu připravte předem.


Vektorové offline mapy
Při stahování doporučuji být připojen do Internetu nějakým rychlým připojením, nejlépe přes WIFI, ale i 3G myslím bude stačit (pozor ale na svůj FUP limit).
Pro stažení mapových podkladů přejděte na Menu – Stáhnout mapy – Všechna stahování – Evropa – Česko. Stáhněte tapnutím na Standardní mapy. Budete také upozorněni na chybějící základní mapu Svět – Základní mapa. Také ji stáhněte a počkejte na dokončení instalace.


Stažené mapy jsou pak v seznamech podbarveny. Na mapovém podkladu, na který se vraťte, lze také stažené oblasti vidět, stačí odzoomovat do větší výšky a instalované mapy jsou zvýrazněny zeleně.

Moduly
Pro začátek všechny moduly nechte vypnuté nebo vypněte, nebude vám překážet jejich menu s někdy rozsáhlým nastavením. Vypnout se dají v Menu – Nastavení – Moduly. Po jejich vypnutí/zapnutí restartujte OsmAnd, aby se všechny změny projevily.
Nastavení profilu
Nyní, když již máme aplikaci v použitelném stavu, si připravíme jeden profil. Na ukázku to bude profil Řízení vozidla. Později si nastavte kterýkoliv, který budete využívat, u jiných ale některé volby budou nastavené jinak, proto pro první seznámení postupujte podle návodu a nastavte také pro seznámení s aplikací tento profil.
V Menu – Nastavení – Všeobecná nastavení nastavte Uživatelský profil na Řízení vozidla. Tato volba nastavuje výchozí profil, který se vám vždy spustí po spuštění aplikace (Po návratu na mapu vidíte ikonu profilu v mapě vlevo nahoře).

Uživatelský profil [Řízení vozidla]
Nastavení mapy
Po návratu do mapy stiskněte Menu – Nastavení mapy (nebo ikonu vozidla vlevo nahoře).
- Otáčení mapy pro automobil nastavte na Směr pohybu (Modrá ikona šipky vpravo dole v náhledu mapy horní části).
- Vrstevnice – vypnout
- Stínování – vypnout
- Skrýt – Hranice oblastí – zapnout (volitelně)



Nastavení obrazovky
Menu – Nastavení obrazovky
Info o GPS – zapnout
Menu – Nastavení – Nastavení navigace – Vyberte profil Řízení vozidla
- Nejrychlejší trasa – zapnout (není nutné, jen kvůli dalšímu kontextu)
- Vyhnout se – Vyhnout se placeným silnicím – zapnout/vypnout podle toho zda vlastníte dálniční známku
- Vyhnout se – Vyhnout se nezpevněným cestám – zapnout
Hlasové pokyny
Menu – Nastavení – Nastavení navigace Vyberte profil Řízení vozidla
- Hlasová data – Instalovat další …, vyberte Čeština, po stažení zpět na nastavení navigace
- Hlasová data – TTS hlas Čeština
- Kanál pro navádění – pokud se připojujete v autě přes BT, vyberte Zvuk telefonního hovoru, jinak ponechte Hudba



V případě problémů se zvukem zkontrolujte hlasitost hudby nebo BT při připojení v autě.
Nyní je navigace nastavena a připravena na své první použití. Cestu lze nalézt několika způsoby, které postupně popíši.
Nejčastěji začnete ikonou Navigace na mapě (šipka vpravo od menu vlevo dole) nebo z Menu – Navigace. Ponechte „Z:“ neboli počáteční bod na hodnotě Moje poloha. Stiskněte pole „Do:“ Vybrat cíl. Zde je na výběr několik možností jak cílový bod získat, vyberte Hledat. Napište třeba Humpolec a vyberte jen samotné město ze seznamu. Výběr cíle lze provést krom hledání i Adresou, výběrem místa v mapě, oblíbených … apod. Reverzní způsoby si ukážeme dále.



V hledání se prohledávají všechny možné body, tedy i POI. Pro hledání adres spíše používejte hledání podle adres.
Po vybrání cíle se, pokud je známá vaše poloha, ihned spustí výpočet trasy. Jakmile je trasa vypočítaná, máte k dispozici hlavní statistiky trasy. Můžete si prohlédnout i Detaily nebo Možnosti trasy a případně je upravit pro konkrétní cestu.
Tlačítkem Start se spustí samotná navigace. Ukončit navigaci můžete stisknutím ikony navigace nebo Menu – Navigace a stisknout Zavřít
Doporučuji pro dlouhé trasy. Postupujte stejně jako v minulém případě, jen navíc stiskněte v navigaci tlačítko přidat (+), které je vpravo od Cíle
Vyhledejte třeba Soběslav a přidejte stejně jako v minulém případě.

Nyní se bude vypočítávat trasa s mezicílem. Těch můžete přidat více a zároveň je upravovat tlačítkem tužky. Zde vidíte po přidání dalšího mezicíle Tábor obrazovku úprav všech bodů trasy. Trasové body lze přehazovat tažením levé části, nebo mazat křížkem, případně jsou zde i možnosti třídění.


Po smazání průjezdního bodu Tábor je finální trasa opět přepočítána přes Soběslav

Navigovat lze i přímo na místa v mapě. Přesuňte se v mapě na místo zamýšleného cíle, v tomto případě třeba do Humpolce a tapněte dlouze na místo v mapě. Vyberte Navigace. Dále postupujte stejně jako v předchozích případech.

Menu – Moje místa. Vyberte oblíbené místo. Dále stiskněte Navigace


Tlačítko lupy vpravo od ikony profilu vlevo nahoře na mapě nebo Menu – Hledat – Adresa. Vyberte příslušný řádek pro hledání podle města nebo směrovacího čísla a pokračujte v hledání ulice a čísla. Po nalezení místa stiskněte Navigace

Tlačítko lupy vpravo od ikony profilu vlevo nahoře na mapě nebo Menu – Hledat – Adresa. Vyberte příslušný řádek pro hledání podle souřadnic. Po nalezení místa stiskněte Navigace
Zde je vzhled shodný s minulým obrázkem
V navigaci zvolte „Z:“ počáteční bod. Vyberte Hledat. Napište např. České Budějovice (může být bez diakritiky) a vyberte město ze seznamu. Dále postupujte jako v předchozích případech.

Tapněte dlouze na nějaké mapové místo. Vyberte Akce – Navigovat odsud. Dále postupujte jako v předchozích případech.


Pro rychlou navigaci nastavte místa Domov a Práce. Menu – Navigace Domov Přidat (Práce Přidat). Při vybírání cíle pak můžete využívat rychlou volbu.
Posted in Návody on zář 22, 2019.
Štítky: offline mapy , GPX , navigace , profily , vrstevnice , první kroky