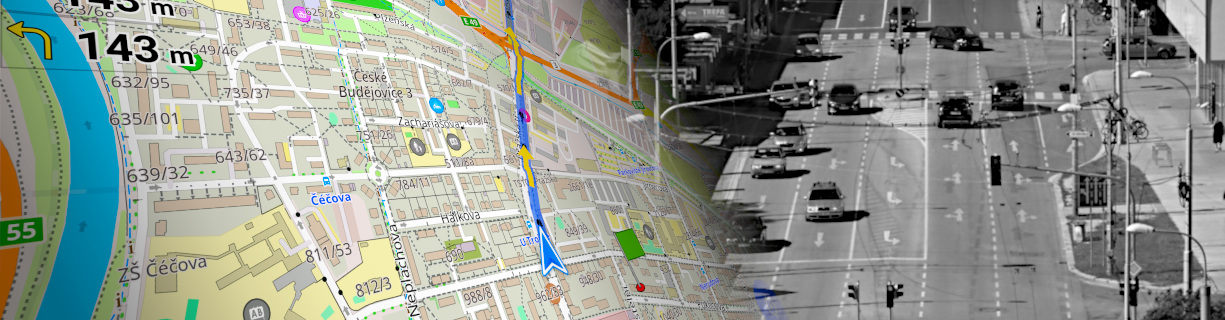Vytváření tras (relací) v JOSM

Protože využíváme OSM mapy nejen k zobrazení mapových podkladů, ale třeba i k zobrazení POI nebo tras, je užitečné je také do projektu zadávat. K editaci OSM je možné využít editory přímo v prohlížeči na stránkách OSM, ale kdo se editací zabývá déle a vážněji ví, že lepší je nějaký sofistikovanější editor. JOSM již používám velice dlouho, jelikož je nezávislý na OS i na platformě (napsaný v jazyku Java) a funguje i na mých linuxových strojích. Proto v tomto návodu nenaleznete nic jiného než právě JOSM. Pro naše účely se vytvářejí dva druhy tras. Jednak jsou to turistické trasy a pak tu máme cyklotrasy. I když můžete narazit ještě na starý typ tras, vytvořených jako linie, nebo spíše jako vlastnosti linií (cest, silnic), tak nyní se již obojí vytváří jako relace. Dnes se podíváme jak takovou trasu vyrobit.
Příprava prostředí
Instalace JOSM
Pokud JOSM nemáte instalovaný a vytváření tras v tomto editoru chcete zkusit, stáhněte si JOSM odtud. Pokud byste měli nějaký problém se spuštěním na některé platformě, koukněte sem. K editaci potřebujete také účet v OSM, také pomohou nastavené podklady (některé WMS vrstvy jsou již přednastavené v JOSM) a správná projekce. Pokud máte připravené prostředí, můžeme se pustit do práce.
Zdroje tras
Jako zdroj tras může sloužit ledasco a je dost velká škoda, že neexistuje nějaká oficiální volná databáze KČT. Ale každý si chce vydělat na chleba a tak to se skřípěním zubů musíme akceptovat, ale tím máme samozřejmě trochu těžší situaci. Ideální je trasu projet nebo projít a trasovat OsmAndem do GPX. Takovou trasu je možné nahrát rovnou do JOSM a dále zpracovat. Také může být zdrojem hlava, tedy lépe řečeno paměť, pokud jste již trasu prošli nebo projeli, ale s časem se z tohoto média data bohužel ztrácejí 🙂 Ukážeme si jak použít a nastavit jako zdroj GPX.
V editaci vždy ale pomůže Cenia svou orto vrstvou (díky za ní!). Pomůže nám přesněji zadávat nové cesty pokud v trasách nějaký kus třeba chybí a zároveň máme i kontrolu a lepší orientaci v datech. Takže si jí podle prvního obrázku otevřeme (pokud jí v menu nemáte, nejspíše nečtete pozorně a vraťte se v návodu zpět). Potom dejte z menu Soubor – Otevřít (CTRL+O) a vyberte svůj GPX (1) a stiskněte Otevřít (2).


Poprvé se GPX trasa otevře vykreslena slabou šedou linkou, špatně viditelnou, proto si nastavíme její některé vlastnosti. Dejte podle levého obrázku pravým tlačítkem na trase (1) a vyberte Přizpůsobit barvu (2). Jak je vidět na druhém obrázku vybrat lze libovolnou barvu (1) a potvrdit OK (2).


Trasa GPX je nyní dobře viditelná, což oceníte jakmile přibudou cesty, silnice a další objekty v editoru. Tato data, aby nebylo nutné je stále stahovat, je možné stáhnout najednou volbou Stáhnout data z OSM podél této trasy.


V následné volbě je možné si nakonfigurovat kolik dat stahovat, ale já nakonec dám Zrušit, jelikož na stahování používám plugin Kontinuálního stahování. Je na vás jakým způsobem budete chtít stahovat data, je možné ručně, nebo takto okolím trasy nebo pluginem.
Trasa je nyní výrazná, ale ještě je tenká, otevřete tedy stejným způsobem Přizpůsobení kreslení záznamu, jak je vidět na druhém obrázku.


Já mám nastaveno HDOP (1) což je horizontální přesnost navigace a jednotlivé zaznamenané body (2), ale hlavně pak tloušťku čáry (3) a potvrďte OK. Samozřejmě si zapněte co vám se hodí, ale já často používám jako GPS můj starý na volání nepoužívaný Samsung Galaxy, který měl špatnou GPS a tak mám HDOP volbu zapnutou.
Ještě si můžete nastavit průhlednost linie kliknutím na nastavení průhlednosti vrstvy (1) s následným posunutím slideru do požadované pozice (2), jak je vidět na druhém screenu.


Jak vytvořit novou trasu
Proč 1123?
Nechme nyní GPX stranou, často je používám a kdo chce je jistě bude používat také, ale kvůli přehlednosti snímků jí pro samotné vytvoření ukázkové trasy nepoužiji. Tak jdeme na samotné vytvoření trasy. Vybral jsem trasu 1123. Proč? Jednoduše proto, že nebyla hotová, přičemž ale bylo pár částí této trasy již vytvořených. Myslíte že jsem to chtěl mít lehčí? Ne, to samozřejmě ne 🙂 Jen jsem hledal právě takovou trasu abych mohl předvést i sloučení. Prostě snažil jsem se podchytit všechny varianty, které se mohou při vytváření stát. Pravda nestalo se, že by chyběla nějaká část cesty, v což jsem tajně doufal, ale na druhou stranu pokud máte správně nakonfigurován podklad, dá se silnice nebo cesta naklikat v JOSM velice snadno. Jen pamatujte základní pravidlo: Cesty, pokud se kříží s jinými, se musí vždy protínat (pokud se nejedná o nadjezd, tunel, … atd). Minimálně vždy nastavte typ cesty, pěšinu, polní cestu nebo silnici … ale co budu povídat není nad to podívat se v JOSM do oblasti kde třeba bydlíte a pár cest a si proklikat a vše hned vidíte. Výborný zdroj informací je i wiki, a nejen pro tento případ.
Hledání v JOSM
Takže vybral jsem trasu 1123, Žumberk – Borovany. Otevřeme si JOSM v Žumberku. A hned stojíme před prvním problémem, jak najít nějaké místo na mapě? Jistě mnohdy víme, ale mnohdy se nedaří a tak bude rychlejší použít hledání. Nejdříve otevřete (pokud nemáte) dialog stažení dat přes menu Soubor – stáhnout z OSM nebo přes 3. ikonu zleva s šipkou dolů v horní části JOSM (nějak jsem na ní zapomněl jelikož mám nastaveno aby se dialog otevíral automaticky po startu a teď koukám, že mi chybí obrázek). Z dialogu vyberte záložku Oblasti v okolí míst (1), do pole hledání zadejte hledaný výraz (2), dejte hledat (3), jednou klikněte na vybraný řádek který odpovídá hledanému výsledku (4) a nakonec se přepněte zpět na záložku aktuální mapy (5). Voilà, stojíme právě na hledaném místě. Vyberte nyní požadovanou oblast levou myší (pravou můžete posouvat mapu stejně jako později v editoru) a dejte stáhnout jako je to vidět na druhém obrázku.


Vytvoření trasy (relace)
Nyní spusťte z menu, které jsme si nainstalovali v minulém návodu požadovanou volbu pro typ trasy kterou budete zadávat. Obvykle to bude první volba pro cyklo skupinu a nebo jedna z prvních čtyř ze skupiny pěších. Já vybírám cyklo. Na druhém obrázku je vidět dialog který je třeba vyplnit jako první. Číslo trasy je samozřejmě velice důležitý identifikační údaj, o tom žádná, ale ostatní pokud nevíte není nutné vyplňovat (1). Nicméně není tak těžké dohledat údaje, když znáte číslo trasy (viz níže). Co se týká klasifikace odvíjí se z čísla trasy:
I-III třída klasifikace – 1-3 místné číslo trasy IV třída klasifikace – 4 místné číslo trasy (0052 je čtyřmístné číslo) Kompletaci (2) zapneme, pokud předpokládáme dokončení trasy, ale na konci je možné tuto volbu změnit, pokud by to neklaplo (ukážu na konci) a relaci vytvoříme (3).


Na prvním obrázku se ještě vrátím k tomu co se dá najít „u strejdy“ na dotaz čísla trasy. Na druhém je pak už samotná vytvořená relace alias trasa. Můžete si jí nechat celou dobu vytváření takto otevřenou. S oknem budeme celou dobu pracovat, ale zároveň není modální a je možné pracovat i v editoru, což je bezpodmínečný předpoklad naší pohodlné práce. Co v okně trasy vidíme? Jsou to ty údaje které za nás vyplnil šikovný skriptík menu z minulého návodu. Výhodou je, že se tak můžeme hned věnovat práci a nezdržovat se správným formátem relace (díky autorům za to!).


Naplnění relace je pak práce velice zábavná. Postupujete podle GPX nebo po zpaměti jak si trasu pamatujete s pomocí podkladové mapy a postupně přidáváte jednotlivé části do relace. Postup je jednoduchý. Zkraje pokud nemáte správný nástroj, vyberte nástroj výběru (S), zpravidla první ikona v levém svislém sloupci. Klikne se na první část trasy levou myší (1), vybranou cestu vidíte v seznamu vybraných objektů (2) a přidá do relace jedním tlačítkem s šipkou (3). Jakmile se vybraná cesta stane členem relace je objeví se v levé části relace kde je seznam členů (4). Které tlačítko s šipkou (3) použít je zjevné pokud si chvíli postojíte myší postupně nad všemi a nápověda vám v bublinách poradí. Obvykle si vystačíme ale s tím posledním, který vkládá člena na konec. Takto postupujeme stále dál a přidáváme další členy do seznamu členů relace. Lehké že?


Přerušení cesty
Ano, lehké. Pokud ovšem nenarazíme na první „neřešitelný“ problém, kdy je třeba odbočit doleva jako na prvním obrázku, ale cesta v jednom kuse pokračuje dál nesprávným směrem. Co s tím. Cestu je třeba přerušit, což je dost časté. Stoupnete si na BOD z kterého vede odbočka a vyberete Přerušit cestu z menu nástrojů. Zkušenější uživatelé JOSM jistě používají písmeno P, jelikož je to jejich denní chleba. Takže protože i vy se jím chcete stát, žádné menu nehledáte a tisknete P.


Potom se vybere oddělená část cesty, kterou potřebujeme (v našem případě spodní) a přidá se do relace jako obvykle. Pak se pokračuje dalšími částmi cesty jako obvykle. Malá odbočka. Kdykoli si můžete vybrat pomocí SHIFT nebo CTRL některé, nebo všechny členy relace a ti se pak označí v editoru, jak jsem to ukázal na druhém obrázku.


Ukládání práce * Práci si občas ukládejte jak je vidět na obrázku níže. Není to samoúčelné, při ukládání se kontroluje i správnost dat a nejednou se mi objevila inkonzistence. Právě s předchozím úkonem se občas objevuje a proto je dobré nepřidávat cestu do relace před jejím přerušením.

Nenavazující trasa (členové relace) * To tak tvoříte a tvoříte a najedou hups, někde se stala chyba. V pravé části relace je totiž jakýsi pomyslný „řetěz“, který je spojen pokud jsou také členové relace (v našem případě cesty) spojeni. Pokud je vidíme jako rozpojené jako na dolních dvou obrázcích (všímejte si myši a bublinové nápovědy) je potřeba najít chybu. Není to velká chyba a stane se že člověk zapomene, ale jsou části trasy které prostě nevíme, tak se nechá část trasy rozpojená. My si ale předvádíme kompletní trasu a tak se vracím na místo činu a chybu opravím.


Nejprve si označím dva nenavazující segmenty trasy a na mapě je hned vidět která bije (pokud jste daleko od místa chyby a chcete se přesunout přímo na poslední bod nenavazující cesty lze použít i pravou myš a volbu Zvětšit na mezeru). Malinký úsek tedy označím levou myší (1), v seznamu členů si stoupnu na posledního navazujícího člena (2) a tisknu tlačítko přidání vybrané části za aktuálně vybraného člena (3). Pokud čtete vše pozorně, je vám jasné, že to je tentokrát druhé tlačítko se šipkou odspodu.


Chyba je opravena a cesta zase navazuje, což dokazuje „řetěz“ v pravé části seznamu členů který jsem vyznačil na obrázku. Chyba je samozřejmě simulovaná, ale často se to stává právě na takovýchto krátkých úsecích, což bývají často třeba můstky přes potoky a říčky. Nyní se stačí vrátit zpět na konec relace v editoru. Dá se k tomu použít pravá myš na posledním členu relace (nebo na tom na který se chceme přesunout) dát volbu Zvětšit na (2) nebo Zvětšit na mezeru.

Spojení dvou relací do jedné * Teď si dáme něco těžšího. Po nějaké době a kliknutí na další úsek trasy (1) jsem došel k místu, kde jsem vpravo objevil již existující relaci se stejnou trasou kterou právě zpracovávám ( jaké překvapení 😉 ). Co teď? Relace musíme spojit, resp. zrušit starou (je na vás pro kterou se rozhodnete, ale ta stará nemá ani správně vyplněné všechny atributy a tak je volba za mě jasná) a členy přidat do mé nové. Teď je třeba dávat pozor na každý krok, sice v JOSM funguje undo (CTRL+Z), ale přijít o celou relaci při nějakém zazmatkování by bylo jistě nemilé.
Takže jdeme na to. Na druhém obrázku vidíte, že stará relace má 9 prvků a je nekompletní. To nekompletní u relace v tomto případě znamená, že v editoru nemáme staženy všechny členy. Takže je stáhneme. Pravou myší na rušené relaci a dát Stáhnout členy.


Všimněte si zmizelého nápisu „nekompletní“. Když máme staženo, členy označíme zase pravou myší na relaci a pak Vybrat členy. Na druhém obrázku je zřetelné, že máme vybraných oněch 9 členů staré relace, jelikož se objevily v naší relaci v pravé části, kde je vždy vidět výběr (1). Nyní výběr vložíme na konec členů naší relace (2).


Takže stav je takový. Máme zkopírované členy ze staré do nové relace a teď zbývá starou relaci smazat. Dvojitým kliknutím na relaci (trasu) kterou chcete smazat jí otevřete (1) a dejte smazat editovanou relaci reprezentovanou tlačítkem s obrázkem koše (2). Na druhém obrázku vidíte ještě potvrzovací dialog, jenž je potřeba schválit.


Řazení členů relace
Nyní se můžeme mrknout do naší nové trasy na levém obrázku. Jsou v ní členové staré zrušené relace, ale zdá se v poněkud rozházeném stavu (je vidět ve vyznačené části potrhané vazby). Nyní je možné použít automatické setřízení (ikona s písmeny A a Z nalevo od členů relace), což je dobrý způsob a obvykle funkční, pokud ale členy relace známe. V tomto případě si chci členy kontrolovat a celou trasu prohlédnout, že je vše správně. Budu tedy třídit ručně. Kliknu na první část připojené trasy (1) a v seznamu členů vyberu světle zeleně podbarveného člena (nejen označující vybraného člena, ale znamenající že je výběr členem relace). Člena nyní posuneme na správné místo nahoru pomocí tlačítek přesunu (2) nebo použijeme ALT+šipka nahoru (příp ALT+dolů). Tímto způsobem se postupně prohlédnu a porovnám všechny členy relace.


Mazání členů relace
Poslední dva úseky relace ze zkopírovaných členů jsou špatně zakreslené. Ukážeme si na závěr mazání. Celkem intuitivně vybrat členy již popsaným způsobem a tlačítko s košem vlevo od seznamu. Na konec přidáme, jak je zobrazeno na druhém obrázku, správné cesty do relace a je hotovo.


Kontrola vlastností relace
Nyní se vrátím k obecným vlastnostem relace. V případě, že nebylo možné z jakýchkoli důvodů dokončit relaci celou, přepište klíč complete na no (1). Pokud naopak trasu zkompletujete a nezaškrtli jste při vytváření relace kompletaci, klíč zde nemusí vůbec být. V tom případě jednoduše klikněte na první volný řádek a přidejte klíč a jeho hodnotu. Vše pak potvrďte tlačítkem OK (2).

Ukončení editace, odeslání dat na server
Jestliže máme vše hotovo, musíme si uvědomit, že vše je pouze na lokálním stroji a na server OSM se musí data teprve odeslat. Stiskněte tlačítko pro odeslání změnové sady (1). Před odesláním dojde ke kontrole natažených dat, nedivte se pokud se zde objeví chyby které jste nezpůsobili svou editací. Nicméně kdo chce může chyby opravit (stejný je postup pokud jsou chyby vaše), stačí dát v dialogu Zrušit a tím se chyby objeví v samostatné vrstvě a v okně Výsledky validace (je vidět na některých výše uvedených obrázcích). Na objekty se lze přesunout přes pravé tlačítko a Zvětšit na problém. Po opravě proceduru odesílání opakujte a automatická kontrola znovu otestuje validní data. Pro schválení pokračujte v nahrávání (2) na server.
Z obecných procedur už zbývá jen nějak popsat sadu změn (1) a odeslat na server (2) jak je to vidět na druhém obrázku. Zde si dávejte pozor pokud existuje nějaké mazání, zda opravdu odpovídá tomu co bylo chtěné.


Posted in Návody on čvc 26, 2013.
Štítky: OSM , GPX , turistika , trasy , KČT , cyklotrasy , KST , JOSM