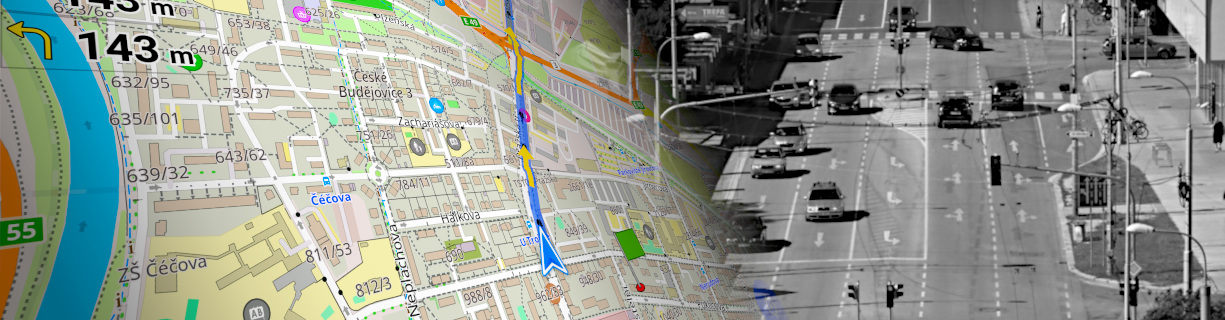Jak používat filtry bodů zájmu

V tomto návodu se zaměřím na používání uživatelských filtrů bodů zájmu (POI). POI jsou vyznačené body v mapě, které jsou nějakým způsobem užitečné, například obchody, opravny, čerpací stanice a podobně. Tyto body se dají vyhledávat a zobrazovat v mapě, nebo je možné se k nim nechat navigovat. POI se v OsmAnd dělí na dvě skupiny: statické, ty mají ikonu složky a uživatelské, které jsou značeny hvězdičkou. A právě na uživatelské POI se dnes zaměřím.
Kde POI najít
Body zájmu lze najít po stisknutí pravého horního tlačítka Hledat na hlavní obrazovce, nebo stejně pojmenovaného tlačítka v kontextovém menu. První záložka, která se v hledání zobrazí, je právě obrazovka s filtry POI. V dolní části seznamu jsou ty přednastavené, s ikonou složky a v horní uživatelské fitry s hvězdičkou.

Jak jste si jistě všimli, je zde již mnoho uživatelských filtrů už připravených, ty je možné také upravovat nebo mazat, jak uvidíme dále, ale hlavně je možné vytvářet filtry nové.
Odkud se bude filtrovat
Než vytvoříme nový filtr je nutné si ujasnit kde bude střed filtru, tedy místo, kde se bude nacházet střed okruhu hledání filtrovaných bodů. Obvykle to bude zajisté místo kde se nacházíme na mapě, a tak není nutné položku nastavovat, ale velkou výhodou je použití jiného místa, třeba místa, kam se chystáme dorazit později.
Střed filtru je zobrazen v horní části okna s nadpisem Hledat v okolí. Tapnutím na rozbalovací menu se objeví okno s výběrem možných center hledání. Zde jsem na druhém obrázku zvýraznil první řádek, jelikož tento se trochu od ostatních liší. Řádek je pouze zobrazením vybrané volby tří níže uvedených možností. To je potřeba si uvědomit, položka samotná není výběrem. Tento první řádek se také zobrazuje v horní části po zavření výběru.


Jako výchozí je vždy jako střed filtru nastavena momentální pozice na mapě, z které se hledání spustilo. Na toto nastavení se lze vždy vrátit volbou Poslední místo na mapě. Volba Momentální polohy bude používat skutečnou polohu hledajícího, tedy polohu v reálu, bez ohledu na to kde se virtuálně nacházíte na mapě. Všimněte si, že po vybrání se první, speciální řádek změní právě na tuto hodnotu.


A na závěr ještě příklad umístění středu filtru kolem bodu z uložených Oblíbených položek. Horní řádek se opět jako ve všech případech takto pojmenuje, aby bylo jasné kde je střed hledání od té chvíle definován.

Stejně tak jako v předchozích případech funguje nastavení podle Adresy.
Vytvoření nového filtru
Vytvoření filtru je velice lehké, jen ho může ztížit pojmenování filtrovaných položek, které mají často surovou hodnotu tagu z OSM i když ne vždy. Filtr vytvoříme tapnutím na řádek Vlastní filtr. Objeví se okno s výběrem kategorie POI. Už zde může být potíž odhadnout někdy správnou kategorii, ale jejich pojmenování je přeložené a tak to obvykle klapne.


Pro předvedení filtru jsem si z nějakého pomatení smyslů vybral sluneční elektrárny. Možná proto, že už se, ač chceme nebo ne, staly součástí do té doby krásné české krajiny. No nic, podpisy politiků na rázu krajiny nechám na voličích a vrátíme se k vytváření filtru. Jako kategorii jsem zvolil Lidská díla a dále power generator. Je jasné, že zde nebudou pouze sluneční, ale i tak bude filtr dost úzký na to, aby výsledky byly použitelné. Jak jsem již psal výše, tagy jsou obvykle anglicky, a tak někdy může trvat déle nalézt požadovanou položku. Ve filtrech je možné zaškrtnout nejen více těchto položek, ale zároveň kombinovat i více kategorií současně.


Po zavření výběru tagu s názvem power generator se znovu objeví seznam kategorií s možností filtr uložit ikonou diskety vpravo nahoře. Při uložení je třeba jen určit název filtru.


Po uložení uživatelského filtru, se filtr objeví uloženým názvem mezi ostatními filtry a je možné ho začít používat. K zapnutí filtru tapněte na jeho název. Zobrazí se nejdříve všechny filtrované položky v okruhu jednoho kilometru a tlačítkem Najít další rozšiřujeme okruh hledání. Další tlačítka si vysvětlíme v dalším příkladu níže.


Po tapnutí na vyfiltrovanou položku je možné provádět standardní akce bodu, pro příklad si POI zobrazíme na mapě.


Rozšířené možnosti filtrů – použití
Vytvoření filtru
V minulém příkladu bylo vidět standardní vyhledání bodu. Nyní předvedu poněkud sofistikovanější příklad. Zobrazíme si v něm jeskyně v okolí, filtr uvnitř filtru a mazání. Nejdříve si otevřete nový filtr, jako v minulém příkladu. Poté je třeba zvolit správnou kategorii, což bude zcela evidentně příroda. Dále si přiřadíme do kategorie položku cave entrance, což by měl být vstup do jeskyně.


Protože postup již znáte, tak jen zkráceně: Filtr pojmenujte a uložte s novým názvem. Na konci uživatelských filtrů se objeví vytvořený filtr Jeskyně.


Použití filtru
Tapnutím na filtr se opět jako v minulém příkladu zobrazí jeskyně v okruhu 1km a postupným tapnutím na tlačítko Najít další je možné okruh zvětšit. Na obrázku je definován dosah filtru na 100km. Ve vyfiltrovaném seznamu jsou vidět všechny jeskyně v této vzdálenosti od místa hledání. Se seznamem položek je možné naložit třemi způsoby. První je seznam akcí po tapnutí na jeden řádek, což jsme si již ukázali výše.

Druhým způsobem jak se seznamem naložit, je filtrování vyfiltrovaných položek. K dodatečnému filtru slouží tlačítko s malým trychtýřem, indikující zúžení filtru. Po jeho stisku vyskočí editační řádek, kde je možné vepsáním upřesňujícího stringu filtrovat dále výsledky okruhu hledání. Na příkladu jsem v seznamu jeskyň vyfiltroval Chýnovskou. Ale lepším způsobem využití bude zajisté filtrování s více výsledky, toto je pouze ukázka použití.


Dalším způsobem využití výsledků filtru je možnost zobrazení filtrovaných bodů POI na mapě. Tato akce se provádí tlačítkem s rozpláclou zeměkoulí a íčkem. Tato volba zobrazí všechny vyfiltrované body POI na mapě, zvýrazněné oranžovým kruhem.


Pokud se vám nezobrazují popisky bodů POI, je možné zapnout zobrazování volbou nastavení mapových dat, kde je potřeba zapnout možnost POI popisky.


Smazání filtru
Stejně jako vytvořit, je možné filtr i smazat. Nějakým nedopatřením se mi po aktualizaci objevily dva stejné filtry Potraviny, a tak si ukážeme, jak jeden z nich smazat.


Potvrzením dialogu dojde k odstranění vybraného filtru.

Posted in Návody on zář 29, 2012.
Štítky: body zájmu , POI